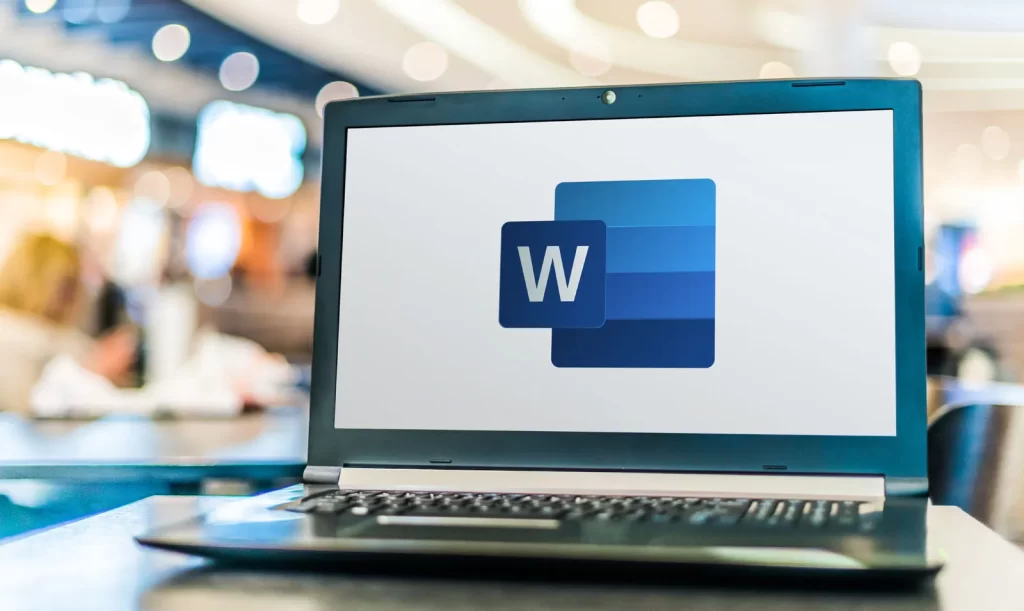
Installing Microsoft Word is a straightforward process. You can install it as part of the Microsoft Office suite or as a standalone application. Here’s a step-by-step guide to installing MS Word:
1. Using a Microsoft 365 Subscription
Step 1: Purchase Subscription
- Go to the Microsoft 365 website and purchase a subscription if you don’t already have one.
Step 2: Sign In
- Visit the Microsoft 365 Sign-In page.
- Sign in with your Microsoft account credentials.
Step 3: Install Office
- Once signed in, click on the “Install Office” button on the top right corner.
- Select “Office 365 apps” from the dropdown menu.
Step 4: Download Installer
- The installer will begin downloading. Once the download is complete, open the installer file.
Step 5: Run Installer
- Follow the on-screen instructions to complete the installation.
- The Office apps, including MS Word, will be installed on your computer.
Step 6: Activation
- After installation, open MS Word.
- Sign in with your Microsoft account to activate your Office apps.
2. Using a Microsoft Office Product Key
Step 1: Purchase Product Key
- Buy a Microsoft Office package that includes Word from a retailer or online.
Step 2: Go to Office Setup
- Visit Office Setup.
Step 3: Enter Product Key
- Sign in with your Microsoft account or create one.
- Enter your 25-character product key and click “Next.”
Step 4: Download and Install
- Select your country and language preference.
- Click on “Next” and then “Download Now.”
- Run the downloaded installer and follow the on-screen instructions to complete the installation.
Step 5: Activation
- Open MS Word after installation.
- Sign in with your Microsoft account to activate the product.
3. Using Microsoft Store (for Windows 10/11)
Step 1: Open Microsoft Store
- Click on the Microsoft Store icon in your taskbar or search for it in the Start menu.
Step 2: Search for MS Word
- In the Microsoft Store, search for “Microsoft Word.”
Step 3: Purchase and Install
- Select the Microsoft Word app.
- Click on the “Get” or “Install” button. You might need to purchase the app if it’s not free.
Step 4: Sign In
- Sign in with your Microsoft account to download and install the app.
Step 5: Activation
- Open MS Word after installation and sign in with your Microsoft account to activate it.
4. For Mac Users
Step 1: Purchase Subscription or Product Key
- Purchase a Microsoft 365 subscription or a standalone Office product.
Step 2: Download Installer
- Go to the Microsoft 365 Sign-In page and sign in.
- Click “Install Office” and select “Office 365 apps” or go to Office Setup and enter your product key.
Step 3: Run Installer
- Open the downloaded installer and follow the instructions to install Office.
Step 4: Activation
- After installation, open MS Word and sign in with your Microsoft account to activate the product.
By following these steps, you can successfully install MS Word on your computer and start using it for your word processing needs.
