illustrations to complex graphics. Here’s an overview of how it works:
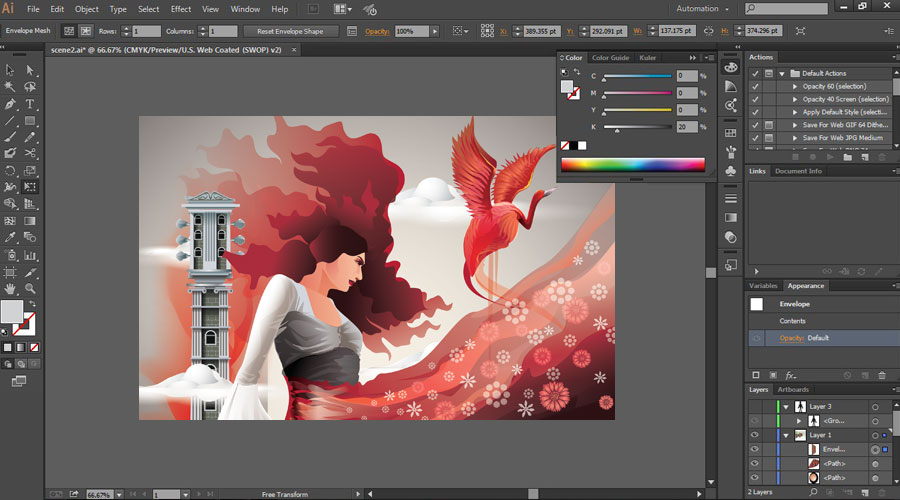
1. Vector Graphics
- Vectors vs. Pixels: Illustrator uses vector graphics, which are based on mathematical equations to create shapes and lines. Unlike pixel-based graphics (like those in Photoshop), vectors can be scaled infinitely without losing quality. This makes Illustrator ideal for logos, icons, and illustrations that need to be resized for different applications.
2. Interface and Tools
- Workspace: The main workspace consists of the canvas (where you create your designs) and a range of panels (like the Tools panel, Properties panel, and Layers panel). You can customize the workspace layout to suit your needs.
- Tools Panel: Contains tools for creating and editing vector shapes. Key tools include:
- Selection Tool: For selecting and moving objects.
- Pen Tool: For creating and editing paths and shapes.
- Shape Tools: For drawing basic shapes like rectangles, circles, and polygons.
- Type Tool: For adding and formatting text.
- Brush Tool: For drawing freeform strokes.
- Panels: Offer additional controls and settings:
- Layers Panel: Manages the stacking order of objects, groups, and layers.
- Color Panel: Controls fill and stroke colors for objects.
- Properties Panel: Provides context-sensitive controls based on the selected object.
3. Creating and Editing Graphics
- Drawing Shapes: You can create shapes using tools like the Rectangle, Ellipse, and Polygon tools. Shapes are defined by their paths, which can be adjusted using anchor points and handles.
- Paths and Anchor Points: Paths are lines that can be straight or curved, defined by anchor points. The Pen Tool allows you to create and manipulate paths by adding, deleting, or adjusting anchor points.
- Fills and Strokes: Objects in Illustrator have fills (the interior color or pattern) and strokes (the outline color or pattern). You can adjust these properties to customize the appearance of your objects.
- Pathfinder Tools: Help combine, subtract, and intersect shapes to create complex graphics. For example, you can merge multiple shapes into one or cut one shape out of another.
4. Layers and Grouping
- Layers: Help organize different elements of your design. You can create multiple layers, each containing different objects, to manage complex illustrations more effectively.
- Grouping: Allows you to group multiple objects together so they can be moved or edited as a single unit. This is useful for managing and organizing your design elements.
5. Typography
- Type Tool: Lets you add text to your designs. Illustrator provides extensive controls for font selection, size, spacing, and other typographic settings.
- Type on a Path: Allows you to place text along a path or shape, making it easy to create curved or circular text designs.
6. Color and Gradients
- Swatches and Color Libraries: You can use predefined color swatches or create custom colors. Illustrator also supports color libraries and color guides to ensure color consistency.
- Gradients: Apply gradients (smooth transitions between colors) to shapes and objects. You can control gradient direction, spread, and colors.
7. Effects and Styles
- Effects: Illustrator includes a range of effects like shadows, glows, and 3D effects. These can be applied to objects to enhance their appearance.
- Appearance Panel: Allows you to manage and apply multiple effects and styles to a single object, including strokes, fills, and effects.
8. Exporting and Saving
- File Formats: Illustrator supports various file formats for saving and exporting designs, including AI (Illustrator’s native format), EPS, SVG, PDF, and raster formats like PNG and JPEG.
- Artboards: You can create multiple artboards within a single document, allowing you to design multiple layouts or versions at once. Each artboard can be exported individually or together.
9. Integration and Plugins
- Adobe Creative Cloud: Illustrator integrates seamlessly with other Adobe Creative Cloud applications like Photoshop, InDesign, and Adobe XD, allowing for a smooth workflow across different types of design projects.
- Plugins: Illustrator supports third-party plugins that can add functionality or streamline specific tasks, such as additional brushes, vector tools, or integration with other software.
Adobe Illustrator’s strength lies in its precision, versatility, and ability to create high-quality vector artwork suitable for both print and digital media. Whether you’re designing logos, illustrations, or complex graphics, Illustrator provides a comprehensive set of tools and features to help you achieve your design goals.
